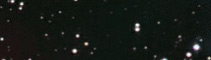Here is a brief description of the controls and functions.

To begin viewing a set of images, click on the “File Path” button. A file browser dialog box will open. Navigate to the folder containing the images that you would like to view. Select the image file that you would like to display as the beginning file of the image set. Generally, this will be file number 1.
Click on the “Open” button to continue.
The image file will now appear in the preview window along with a label below the image indicating the frame number and the time and date that the image was originally acquired.
SkyEye Viewer Instruction Manual
The SkyEye Viewer program provides an easy and convenient method to view images
captured with the SkyEye camera system. Images can be viewed one frame at a time
or played as a movie at a user adjustable rate. In addition, video movies can be
created from complete image sets or a portion of an image set. A built-
1. Information Label. Displays current frame number and time of acquisition.
2. "File Path" button. Opens a file browser dialog to open a set of images.
3. "Go to" Button. Causes the program to immediately advance or retard to the frame number typed in the "Go to" field.
4. "Go to" field. Type in the frame number of the image you would like to display.
5. "Seek" buttons. Advance or retard through the image set one frame at a time. Holding the buttons down will move through the images at an increasingly accelerated rate.
6. "Framerate". Adjust the rate that the images will be played at.
7. "Play/Pause" button. Click to start and stop playback of the images.
8. "Create Movie Start" button. Click this button to use the currently displayed frame to be the beginning frame of a movie.
9. "Create Movie Stop" button. Click this button to use the currently displayed frame to be the final frame of a movie.
10. "Format". Select the format type to be used to create the movie.
11. "Framerate". Select the frame rate to be used to create the movie.
12. "Create" button. Click to start the movie creation process.
13. "Track Bar". Drag the track bar control to quickly move to a desired frame.
14. "Detect Anomalies Start Button". Click to start scanning for anomalies in the current image set.
15. "Sensitivity". Adjust the detection algorithm sensitivity.
16. "Location". When mouse pointer is hovered over image window, the location and relative magnitude of the location is displayed here.
Viewing images:
Clicking on the “Play/Pause” button will begin to display the images in sequence. Press the “Play/Pause” button again to halt the process. Use the “Framerate” setting box to adjust the rate at which the images are displayed. While paused, click either “Seek” button to advance or retard through the images one frame at a time. Hold down either of the “Seek” buttons to scan through the images at a more rapid pace. To display a specific frame, type the frame number in the “Go to” field and click the “Go to” button. To rapidly move to a section of images, drag the “Trackbar” control to the left or right. As the images are being displayed, the “Trackbar” control also indicates the overall position of the currently displayed frame in the set.
Creating a movie:
Use any of the available methods to display the image frame that you would like
to be the starting image of the movie then click the “Create Movie ‘Start’” button.
Advance through the frames using any of the available methods to display the image
that you would like to be the final image in the movie and click the “Create Movie
‘End’” button. Use the “Format” drop down box to choose the type of movie format
you would like the movie to be created with. The available options are QuickTime,
Windows Media Video, Flash and AVI. Next, select the frame rate for the movie. Once
you are satisfied with the setting options, click the “Create” button to create the
video movie. Depending on the number of frames included and the speed of your computer,
this process may take anywhere from a few seconds to several minutes. The rendering
process is multi-
Anomaly Detection:
With a file set “open” to the first (oldest) frame, click the “Detect Anomalies
Start” button. After the process is started, each time an anomaly is detected, the
image with the detected anomaly will be displayed with a circle drawn around the
location of the detected object. Adjust the “Sensitivity” control to adjust the
sensitivity of the algorithm if needed. Once the process is completed, all of the
images that contain detected anomalies will be copied to a date stamped sub-