Main menu
This section describes the functions of the the controls and indicators on the Main menu.
The Main menu of the SkyRoof Control Panel interface consists of three roof control button, several icons which display weather conditions
and system status and three drop down menu options.
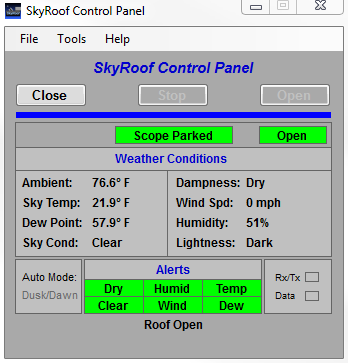
________________________________________________________________________________________________________________________________________
'File' drop down menu:
Activity Log:
There are three options available from the 'File' drop down menu.
The first entry is titled 'Activity Log'. The Activity log contains a running log of any and all roof operations invoked while SkyRoof is running and
connected to the SkyRoof board. Each time-stamped activity entry contains the roof action invoked (i.e. opened, closed), the reason the action was invoked (i.e. roof
closed due to excessive cloudiness) and the source of the action invocation.
There are three sources of action invocation:
'User' indicates that the roof action was invoked by the user clicking one of the roof buttons on the SkyRoof interface.
'SkyRoof' indicates the roof action was invoked by SkyRoof automation. (i.e. SkyRoof closed roof due to daylight)
'Other' indicates that the roof action was invoked by a third part application concurrently connected the SkyRoof driver. (i.e. CCDAP, ACP, etc.)
In addition to roof actions, the Activity log also logs certain warnings and critical system errors.
The Activity log keeps the last 200 activity entries on file at which point the activity entries are removed from the log on a first-in, first-out basis.
Weather File Log:
While SkyRoof is running, it checks the weather data file every ten seconds. Each time the file is 'read', a copy of the file is added to the weather file log.
Each entry in the log is appended with a file status entry along with a roof status and scope 'Parked' status.
The weather file log can be useful if you need to look back to see what the weather conditions were at a certain time or for system trouble-shooting.
The weather file log keeps copies of the weather files recorded for the last 24 hours at which point the entries are removed on a first-in, first-out basis.
Exit:
Saves all settings and closes the application. Alternatively, you can use the window close box to perform the same function.
________________________________________________________________________________________________________________________________________
'Tools' drop down menu:
Settings:
Opens the 'Settings' menu.
Motor Type:
Opens a dialog to set the roof motor type. The options are 'Standard Motor' and 'Garage Door Motor'.
If you are using a garage door or gate motor opener as a roof motor, select 'Garage Door Motor' otherwise, select 'Standard Motor'.
________________________________________________________________________________________________________________________________________
Help drop down menu:
Contents:
Opens this 'Help' file.
Check for Updates:
Checks for any available program updates and provides an option to download and install the update if desired.
About:
Opens a dialog displaying information about the software and firmware versions currently connected to SkyRoof and specific
information extracted from the current weather data file.
________________________________________________________________________________________________________________________________________
Roof Control Buttons:
The function of the roof control buttons is self-explanatory. Clicking the 'Stop' button anytime while the roof is in motion will stop the roof at its current
position. Click the Open or Close button to continue the roof movement. Some garage door motor installations may behave differently depending on the
internal logic of the motor control. If you are using a garage door type motor, it may be beneficial to experiment with this operation to ascertain the expected behavior
of your particular system. The 'Stop' button also functions as an 'escape' or cancel button in many cases. For example, if a roof motion alert is triggered, you can use the
'Stop' button to cancel the alert. If something unexpected happens and you are uncertain what to do, click the 'Stop' button.
Roof Motion Graphic
Just below the roof control buttons is the roof motion graphic. The roof motion graphic, if enabled, displays an approximate representation of the current roof position.
Refer to the Roof calibration page of this document for details concerning the options related to the Roof Motion Graphic
Roof/Scope Parked Status Icons:
Below the Roof Motion Graphic are the Roof/Scope status icons. These icons indicate the current roof position and perceived 'Parked' status of the telescope.
The 'Scope Parked' status icon derives its state depending on how the SkyRoof program is set up. If the 'Use park safety...' check box is ticked, then the park status is
derived from the state reported to the SkyRoof control board from the park status safety device (i.e. photo cell system, etc.). If the 'Use ASCOM to detect parked scope'
check box is ticked and the ASCOM mount driver is connected, then the icon reports the parked state of the scope as reported by the scope mount's ASCOM driver.
If the 'Use park safety...' check box is ticked and the mount driver is connected, both parked state criteria are taken into account. In this case, there may be certain
conditions when the icon may alternate between Parked and Unparked if both criteria are not synchronized. This may occur when the telescope has not quite finished
parking and is considered normal. If the condition persists for a longer period of time, check the function of the park safety system and the mount driver to ensure they are
operating correctly. If neither ' Park Check Settings' box is checked and an ASCOM mount is not connected to SkyRoof, then the icon is blanked out.
In any case, if the Scope Parked/Unparked condition is not being reported as parked, the logic in the SkyRoof control board will not allow the roof to close.1
This is a safety measure to prevent the possibility of the roof colliding with an unparked telescope. The only exception to this rule is in the case of an observatory
with sufficient roof clearance to open or close without the possibility of colliding with an unparked scope. See Standard motor diagram or Garage door motor diagram.
Weather Conditions:
The Weather Conditions fields display weather values as received from the current weather data file. The data is updated each time the weather file is
'read' by SkyRoof. (every ten seconds).
Alerts Indicators:
Color coded alert indicators provide a visual representation if any weather conditions are approaching or have exceeded the threshold levels set on the 'Settings' page or
thresholds set in SkyAlert. When a weather condition is approaching the alert threshold, the respective icon will change colors from green to yellow. If the threshold is
exceeded, the icon color will change from yellow to red.
Auto Mode:
The Auto Mode field display the current Auto Mode setting. The possible settings are "Dusk/Dawn", "Scheduled" and "None".
See the Roof automation help page for more information about the roof automation settings.
Status Indicators:
To the right of the Alert indicators are the status indicators. When SkyRoof is running, the status indicators show the communication status. Each time SkyRoof
polls the SkyRoof controller board, the Rx/Tx indicator flashes blue. Each time SkyRoof accesses the weather data file, the Data status indicator flashes blue.
If either sub-system encounters an error, the respective indicator will turn red.
Status Label:
Near the bottom of the main menu is the status label. The status label displays the current roof status and will also display any pertinent messages and any error messages.
1. Skyroof firmware versions 7.0 and later will not allow the roof to open unless AtPark state is true.
Created with the Personal Edition of HelpNDoc: Maximize Your Reach: Convert Your Word Document to an ePub or Kindle eBook